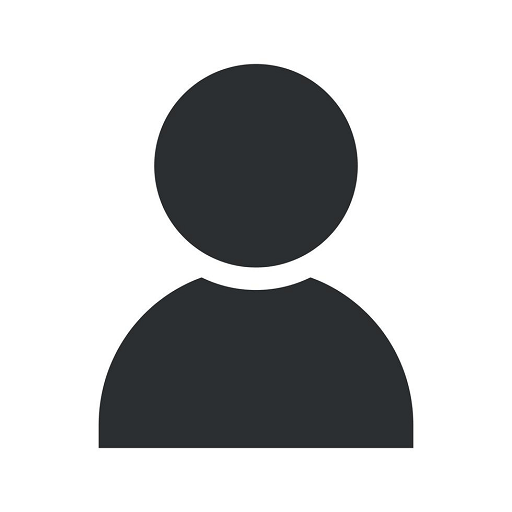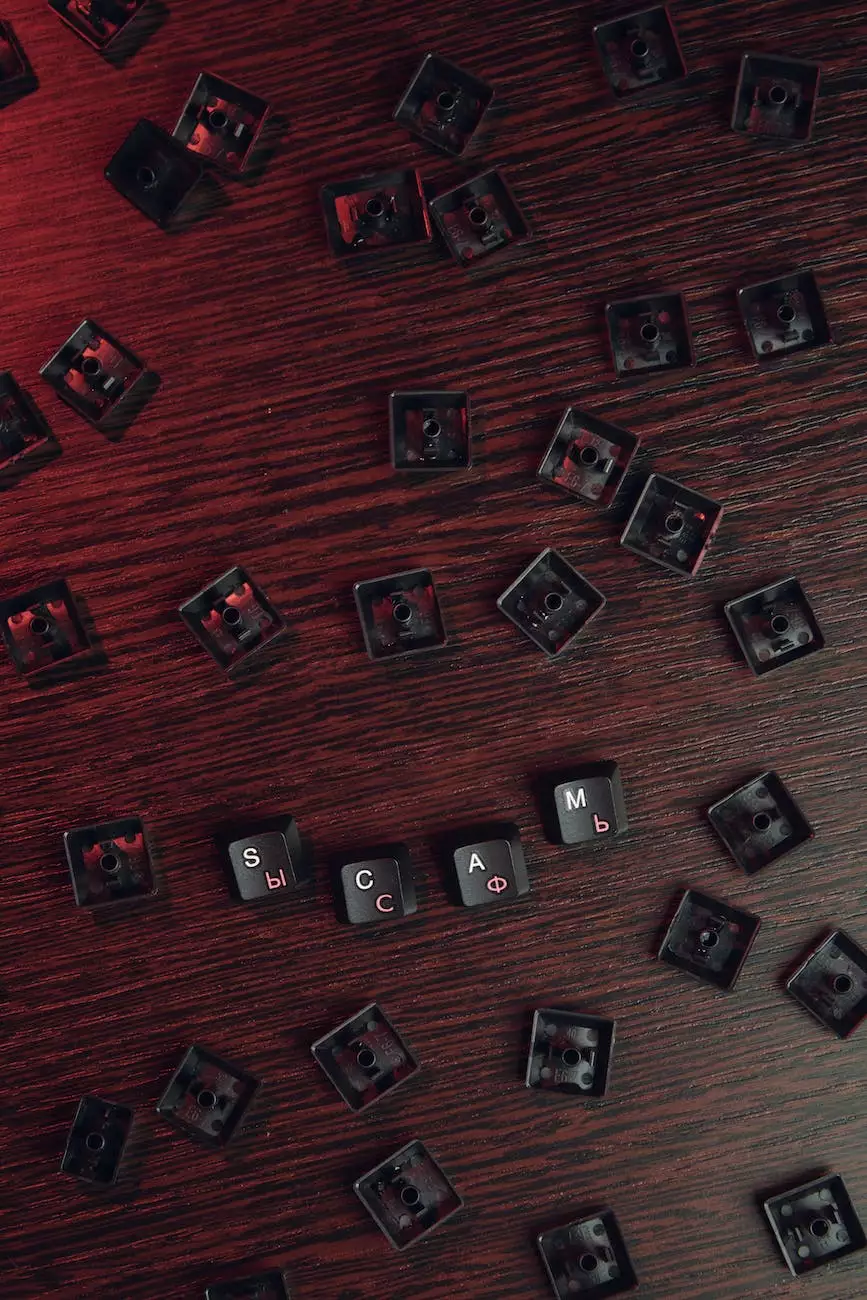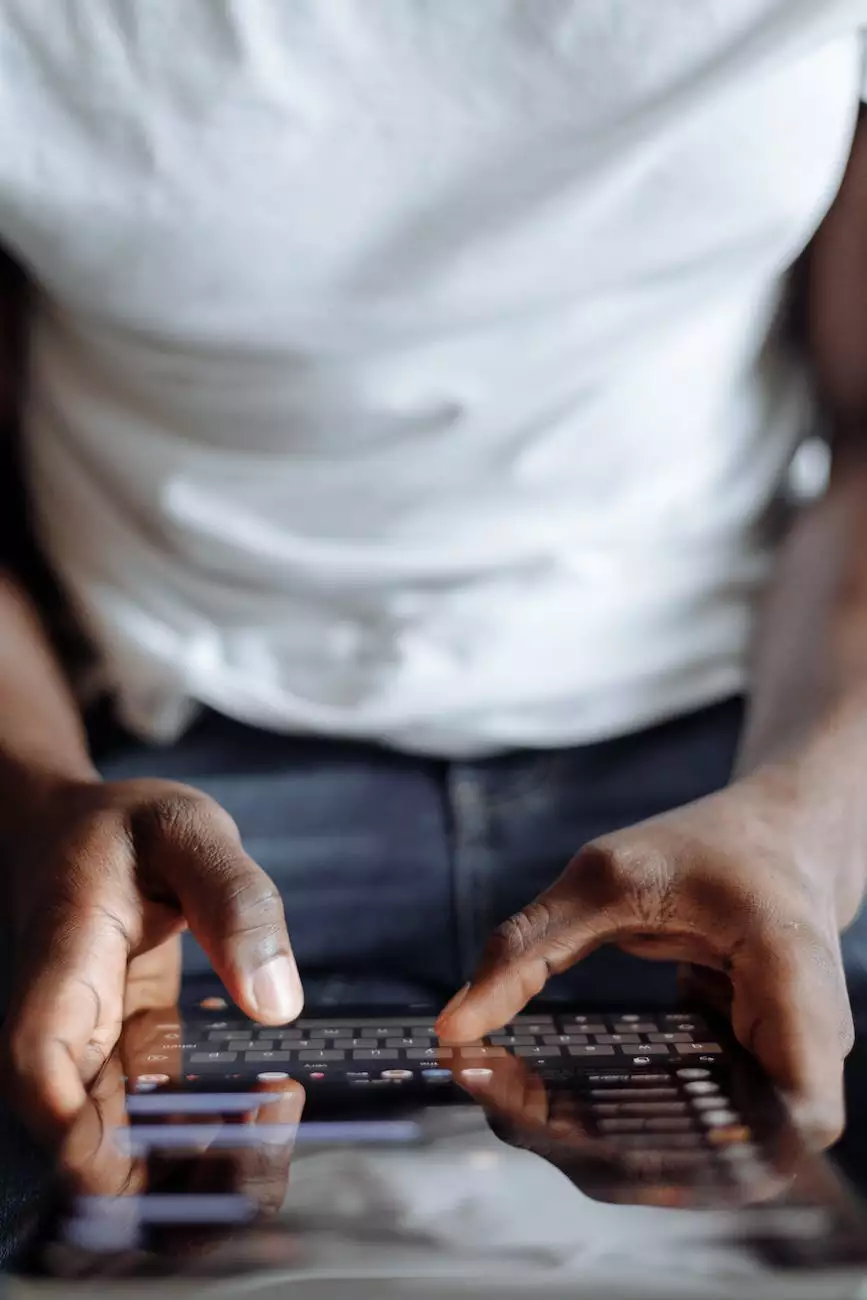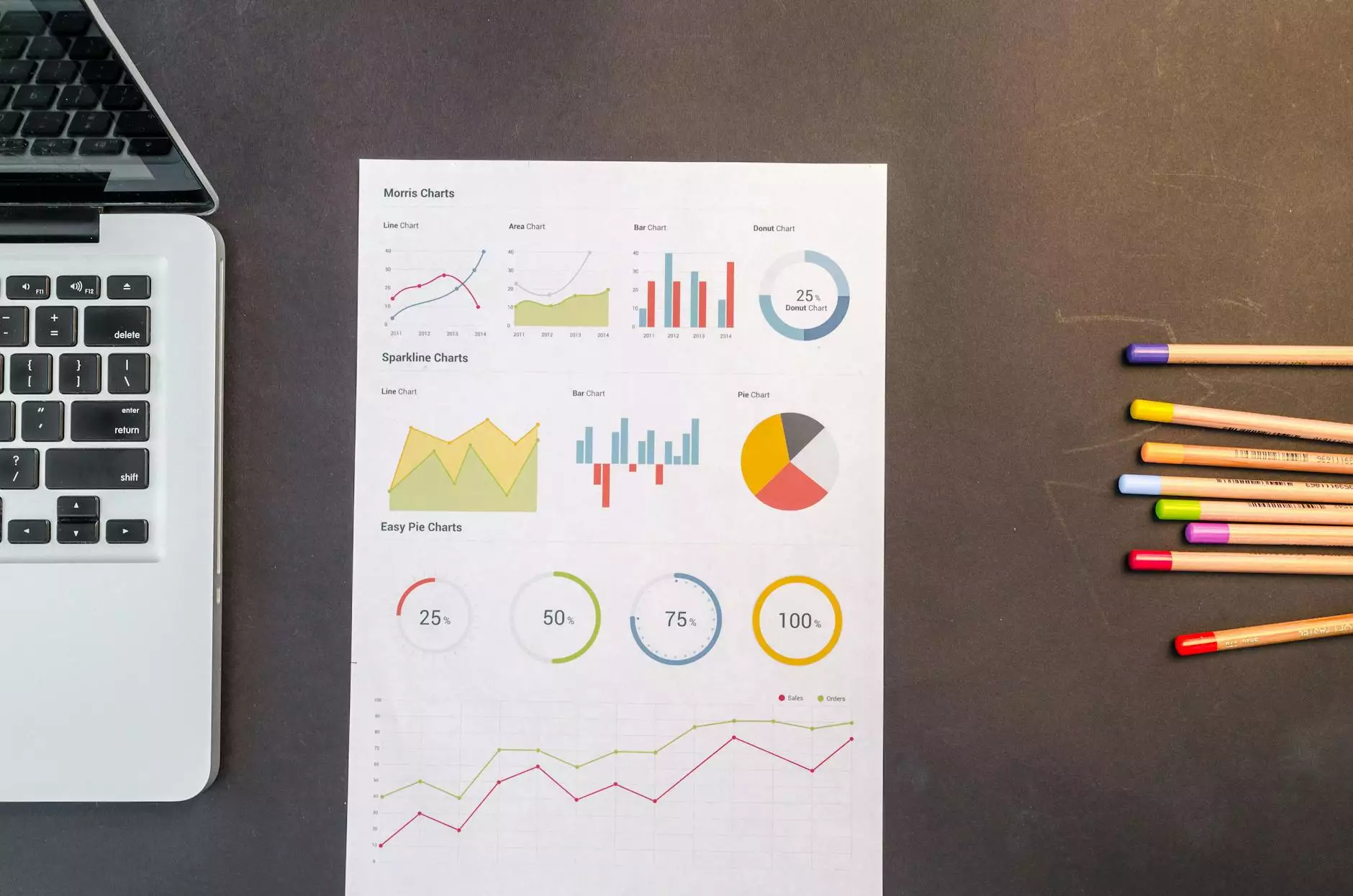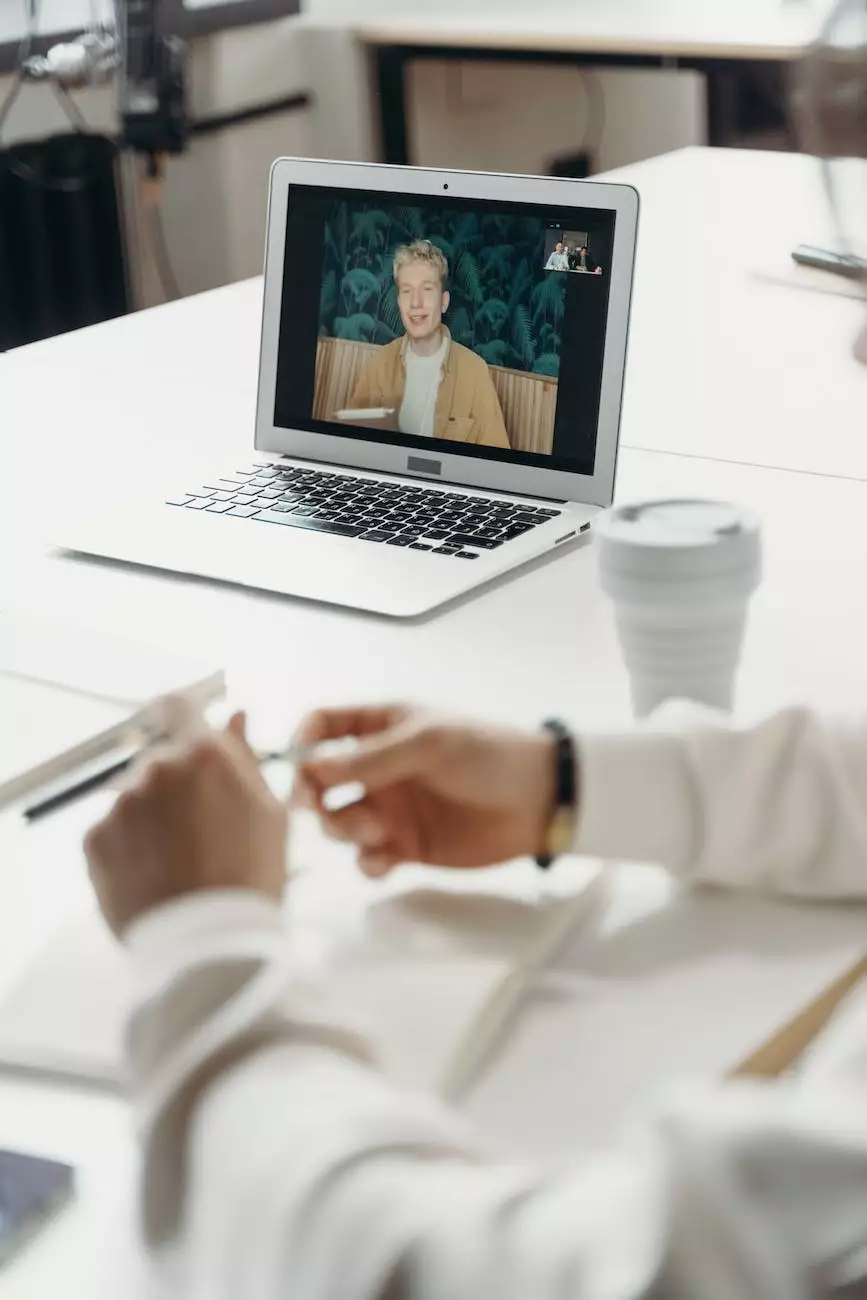How to Set Up Check Point VPN and Remote Desktop
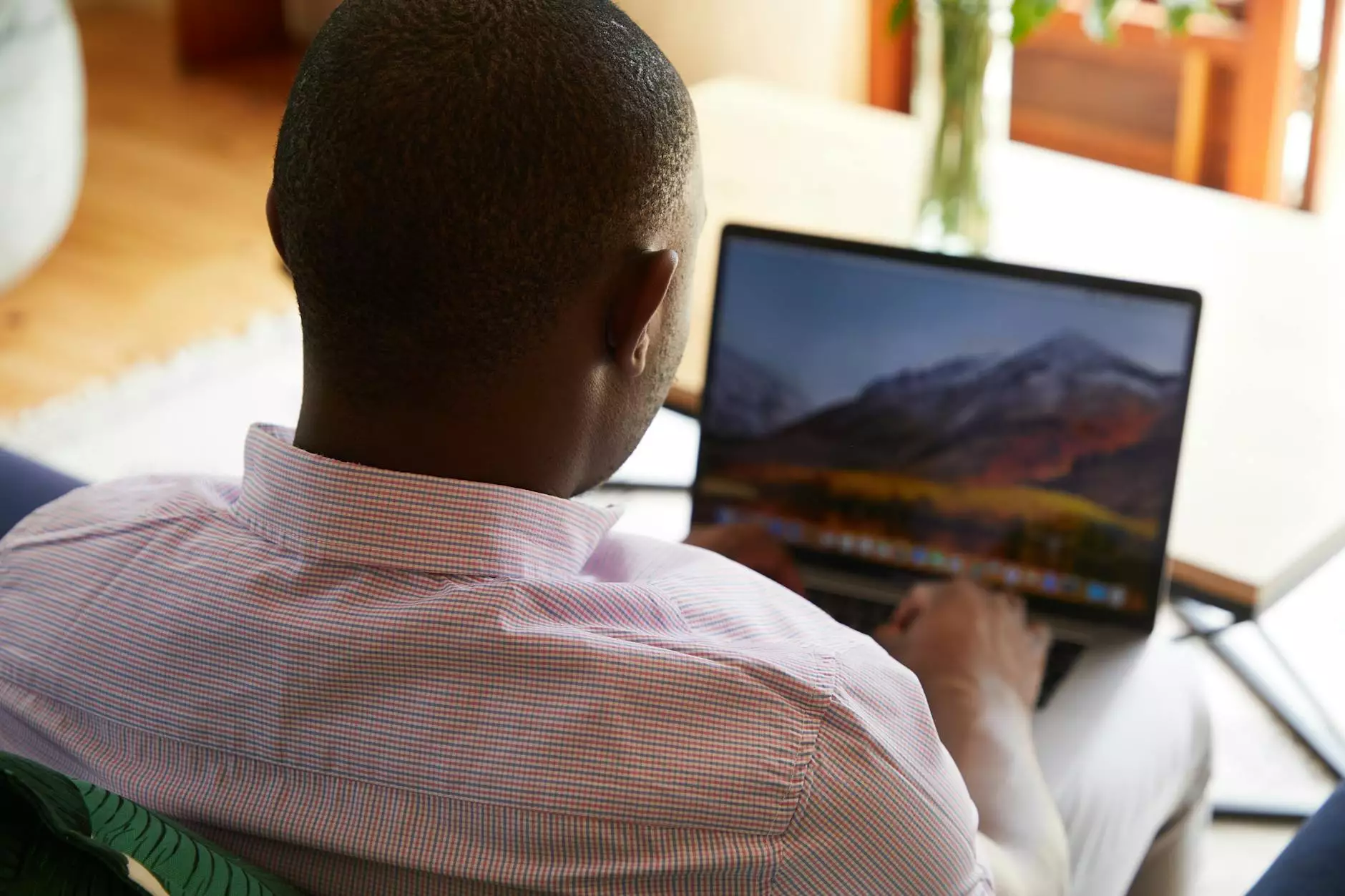
Introduction
Welcome to PC Guy On Call's comprehensive guide on how to set up Check Point VPN and remote desktop access. In this guide, we will provide you with step-by-step instructions to successfully configure your Check Point VPN and establish a secure remote desktop connection.
Why Choose Check Point VPN?
Check Point VPN is a leading solution in the realm of computer security, providing robust encryption and seamless remote access capabilities. By utilizing the Check Point VPN software, you can ensure the confidentiality and integrity of your data while remotely accessing your computer or network from anywhere in the world.
Step 1: Check Point VPN Installation
The first step in setting up Check Point VPN is to install the software on your computer. Follow these instructions:
- Visit the official Check Point website and download the latest version of Check Point VPN.
- Run the installer and follow the on-screen prompts to complete the installation process.
- Once the installation is complete, launch the Check Point VPN application.
Step 2: Configuring Check Point VPN
Configuring Check Point VPN requires careful attention to detail to ensure a secure and reliable connection. Follow these steps:
Step 2.1: Creating a VPN Connection
In the Check Point VPN application, click on the "Create VPN Connection" button.
Enter a name for your VPN connection, such as "My Secure Connection."
Select the appropriate authentication method and enter your credentials.
Step 2.2: Configuring VPN Properties
Click on the "Properties" button next to your newly created VPN connection.
In the properties window, specify the desired VPN settings, including encryption, tunneling protocol, and DNS configuration.
Save the changes and close the properties window.
Step 3: Remote Desktop Configuration
To establish a remote desktop connection, you need to configure the necessary settings on your computer. Follow these steps:
Step 3.1: Enabling Remote Desktop
Go to the Control Panel on your computer and navigate to the "System" settings.
Click on the "Remote settings" option, then select the "Allow remote connections to this computer" checkbox.
Step 3.2: Firewall Configuration
Make sure that any necessary firewall settings are adjusted to allow incoming remote desktop connections.
Add an exception or create a rule to permit remote desktop traffic.
Step 4: Establishing the Remote Desktop Connection
Now that you have configured both Check Point VPN and your remote desktop settings, it's time to establish the remote connection:
Step 4.1: Connecting to the VPN
Launch the Check Point VPN application on your computer.
Select your VPN connection from the list and click on the "Connect" button.
Enter your VPN credentials when prompted and authenticate.
Step 4.2: Initiating the Remote Desktop Session
Open the Remote Desktop application on your local computer.
Enter the IP address or hostname of the remote computer you want to connect to.
Provide your remote desktop credentials and click "Connect."
Conclusion
Congratulations! You have successfully set up Check Point VPN and established a remote desktop connection. By following the steps outlined in this guide, you can enjoy secure and convenient access to your computer or network from anywhere. For additional support or troubleshooting, don't hesitate to reach out to PC Guy On Call's team of experts.
About PC Guy On Call
PC Guy On Call is a trusted provider of computer security services and solutions. With a team of experienced professionals, we strive to assist individuals and businesses in safeguarding their digital assets. Our comprehensive guides and expert advice ensure that you have the knowledge and tools to protect your computer systems effectively. Contact PC Guy On Call today for all your computer security needs!