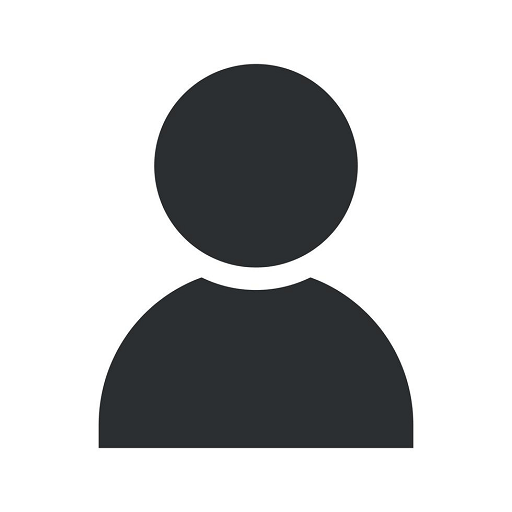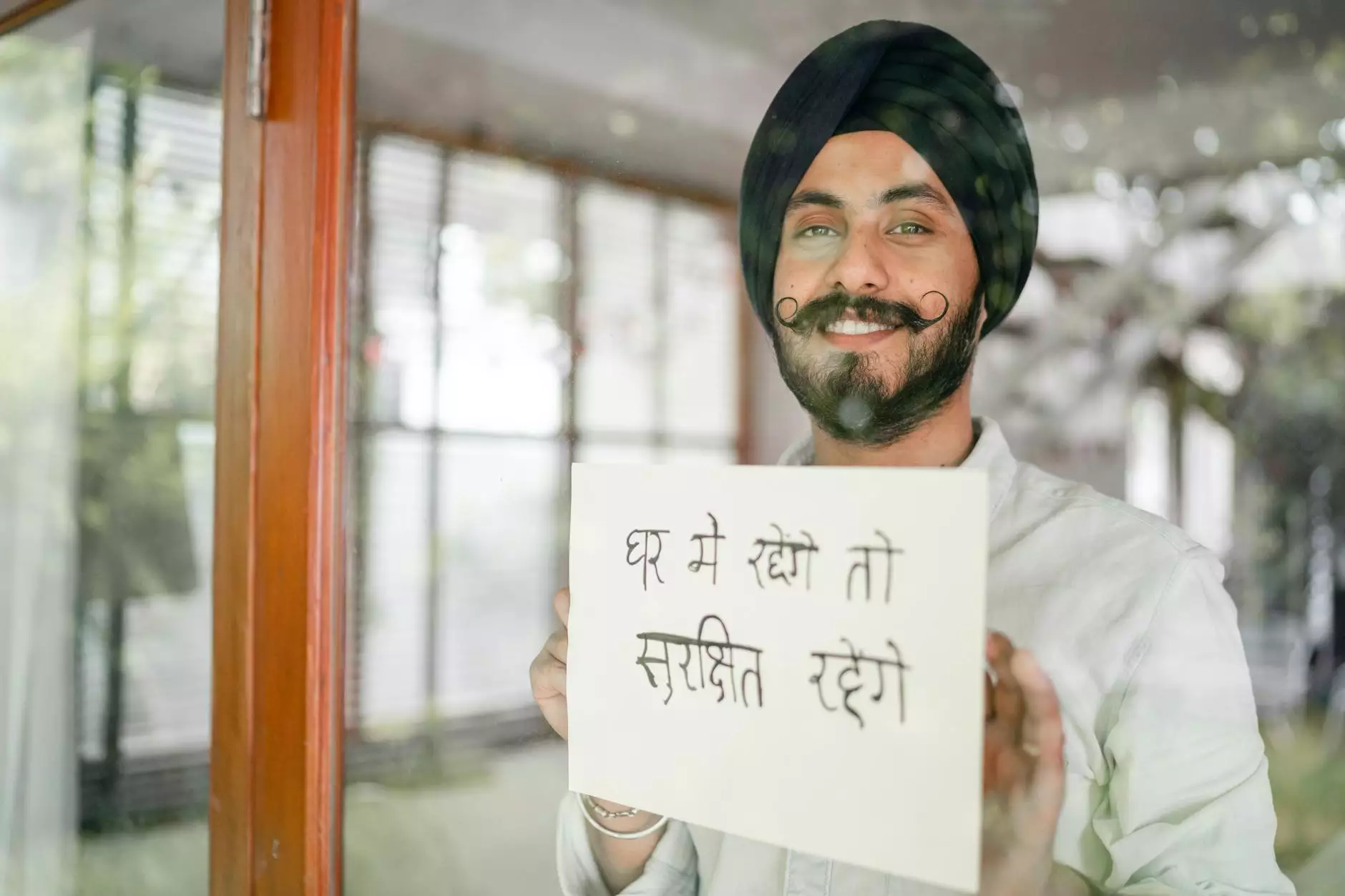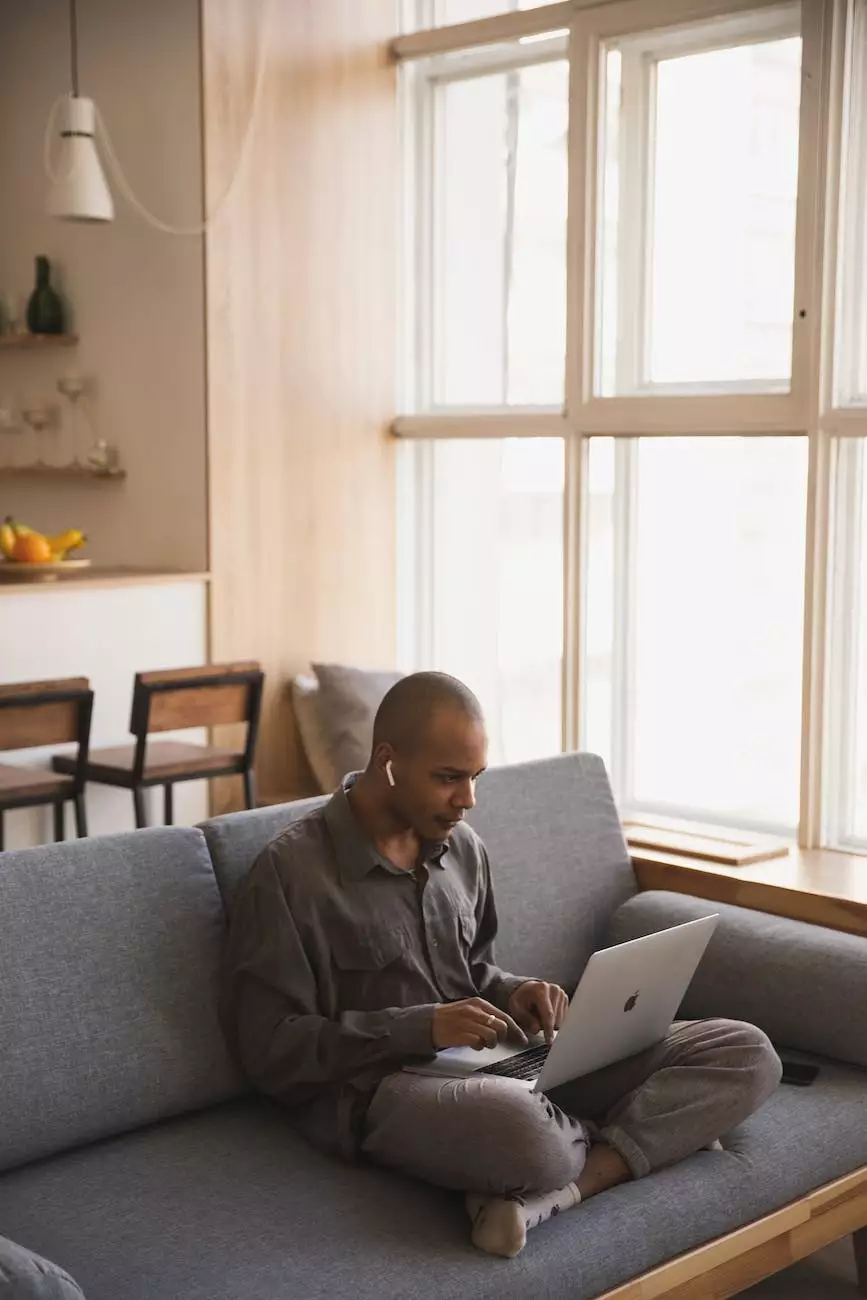Excel tip - edit multiple cells simultaneously!

Introduction
Welcome to PC Guy On Call, your go-to resource for all things related to computers, electronics, and technology, specifically focusing on computer security. In this article, we will explore an essential Excel tip that will revolutionize the way you manage and edit your data - editing multiple cells simultaneously!
Why is editing multiple cells simultaneously important?
Excel is a powerful tool used by many professionals and organizations to handle and analyze vast amounts of data. However, manually editing each cell can be time-consuming and inefficient, especially when you have numerous cells to modify. By learning how to edit multiple cells simultaneously, you can drastically increase your productivity and save valuable time.
The benefits of editing multiple cells simultaneously
1. Enhanced Efficiency:
By editing multiple cells simultaneously, you can make changes to a group of cells all at once, eliminating the need to repeat the same action for each individual cell. This feature is particularly useful when updating formulas, formatting, or data input.
2. Time-Saving:
Imagine having to modify hundreds or even thousands of cells individually. It would be tedious and time-consuming. However, with the ability to edit multiple cells simultaneously, you can make changes in a fraction of the time, allowing you to focus on other essential tasks.
3. Accurate Data Management:
When dealing with large datasets, accuracy is crucial. By editing multiple cells simultaneously, you minimize the risks of human errors that may occur when modifying cells one by one. This helps maintain the integrity of your data and ensures reliable analysis and decision-making.
How to edit multiple cells simultaneously in Excel
Now that we understand the benefits of editing multiple cells simultaneously, let's dive into the steps to implement this efficient technique:
Step 1: Select the cells you want to edit
Start by selecting the cells you wish to modify. You can do this by clicking and dragging the mouse over the desired cells or by holding down the Shift key and using the arrow keys to extend the selection. Alternatively, you can select an entire column or row by clicking on the respective column or row header.
Step 2: Enter the data or make changes
Once you have selected the cells, type in the new data or make the necessary changes. For example, if you want to update a formula, type in the modified formula. If you wish to apply a specific format, select the format options from the toolbar or right-click on the selection.
Step 3: Press Enter or Ctrl + Enter
After entering the desired changes, press the Enter key to apply the modifications to one cell at a time. Alternatively, if you want the changes to be applied to all the selected cells simultaneously, use the Ctrl + Enter shortcut. This will save you from manually confirming each edited cell.
Step 4: Observe the changes
Once you have completed the previous steps, observe how the changes are applied to all the selected cells simultaneously. You'll notice that the modifications are reflected across the entire selection, ensuring consistent and accurate data management.
Conclusion
Editing multiple cells simultaneously in Excel is a game-changer when it comes to efficiently managing and modifying your data. By leveraging this powerful feature, you can save time, increase productivity, and maintain accuracy in your data analysis. Stay tuned to PC Guy On Call for more valuable tips and tricks to optimize your computer usage.
Additional Resources
- Mastering Excel Formulas and Functions
- Excel Tips and Tricks to Boost Your Productivity
- Excel Data Analysis Tools for Effective Decision-Making